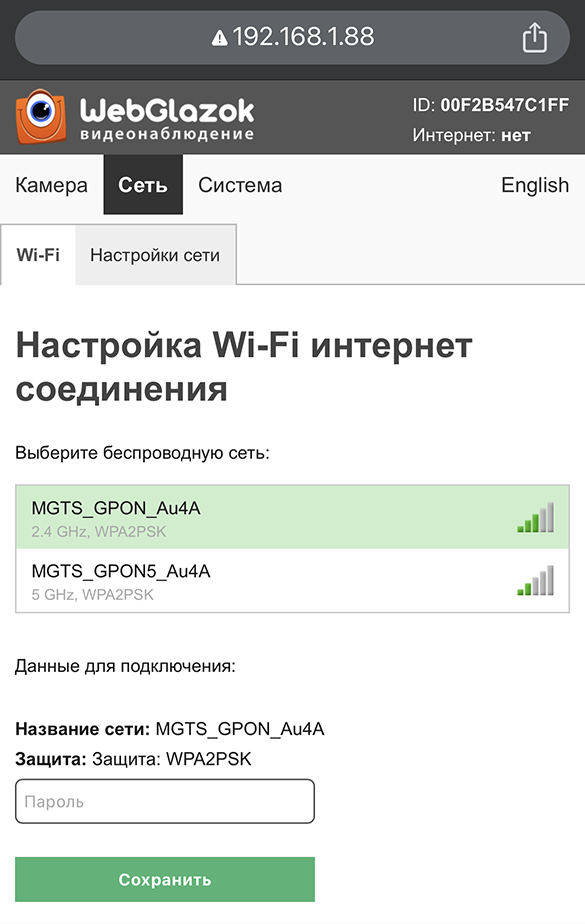Перед монтажом камеры рекомендуем установить в камеру карту памяти серии Endurance (высокой надежности), чтобы видео не потерялось при нестабильном интернет соединении.
Если нужно изменить Wi‑Fi настройки, то нажмите и удерживайте кнопку сброса на конце провода камеры в течение 5‑7 секунд. Камера через минуту щёлкнет, сбросит Wi‑Fi настройки и снова создаст точку доступа WebGlazok.com_XXX, подключившись к которой, можно заново выбрать Wi‑Fi сеть.
Также к камере можно подключаться кабелем и изменить настройки Wi‑Fi. Чтобы камера вновь создала точку доступа, нужно сбросить настройки Wi‑Fi в панеле управления камерой.
Камера подключается к интернет либо по кабелю, либо по Wi‑Fi. Приоритет у кабеля. То есть, если камера подключена кабелем, то к Wi‑Fi она не будет подключаться.
Подключение камеры к интернет происходит автоматически. В роутере должна быть активна функция выдачи IP‑адресов (DHCP), которая обычно включена по умолчанию.
Внимание! При использовании камеры на улице необходимо защитить разъёмы от влаги. Для этого их помещают в водонепроницаемую распределительную коробку.
Если рядом с местом установки камеры нет розетки, то для удобства подключения питания камеры используют пассивный PoE‑адаптер. В этом случае питание камеры происходит по сетевому кабелю, и адаптер питания устанавливают вдали от камеры, рядом с роутером. Сетевой кабель используется 8‑ми жильный с прямым обжимом по стандарту 568B. Максимальная длина кабеля при использовании пассивного PoE — 30 метров.
Введите ID, который напечатан на корпусе камеры и на коробке, для регистрации камеры в личном кабинете.