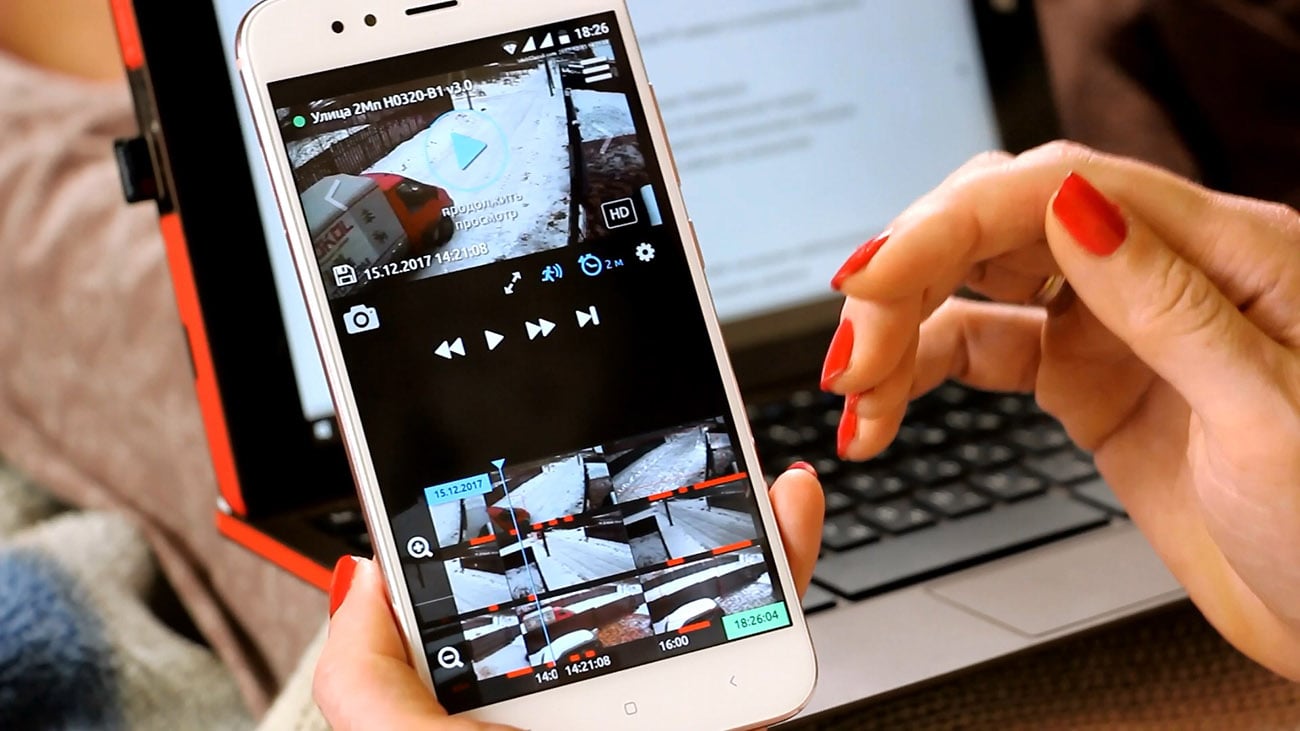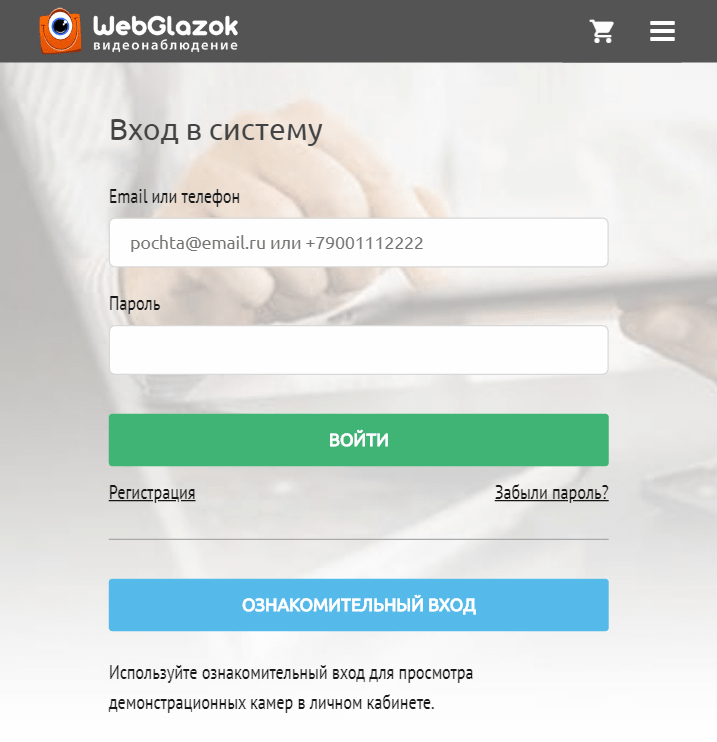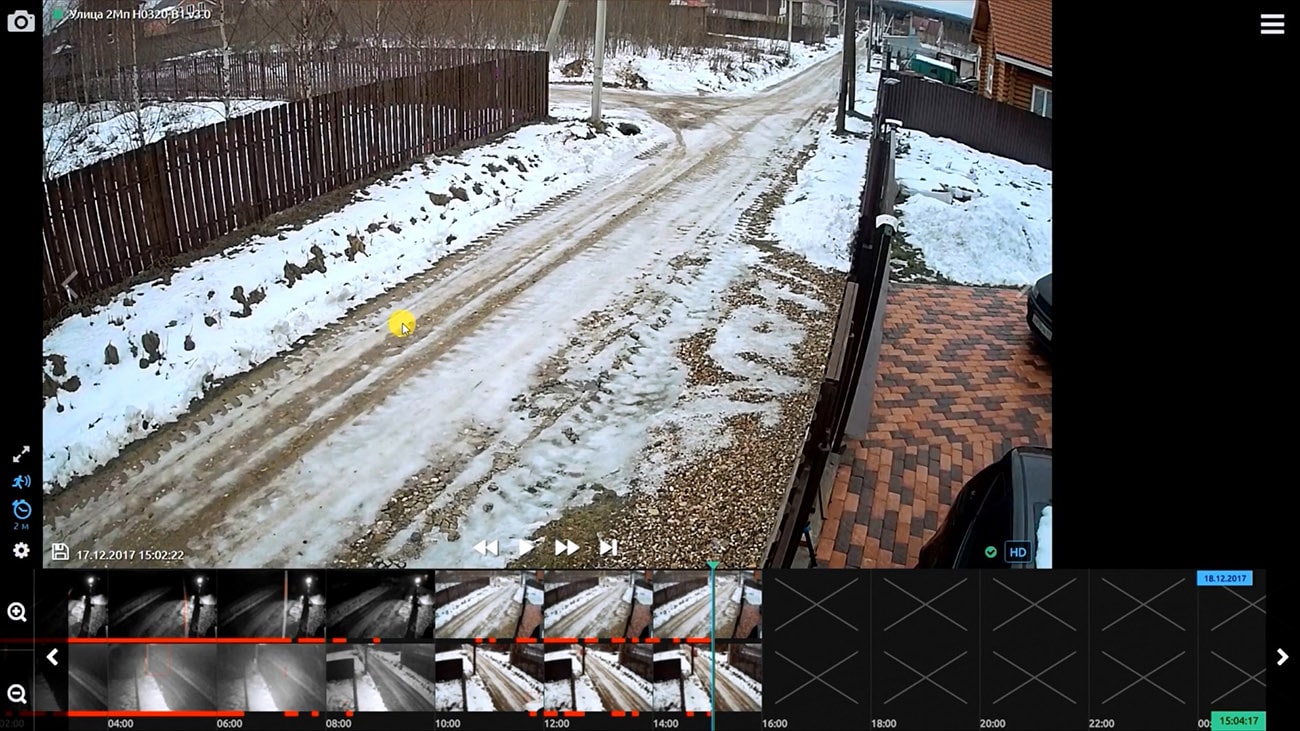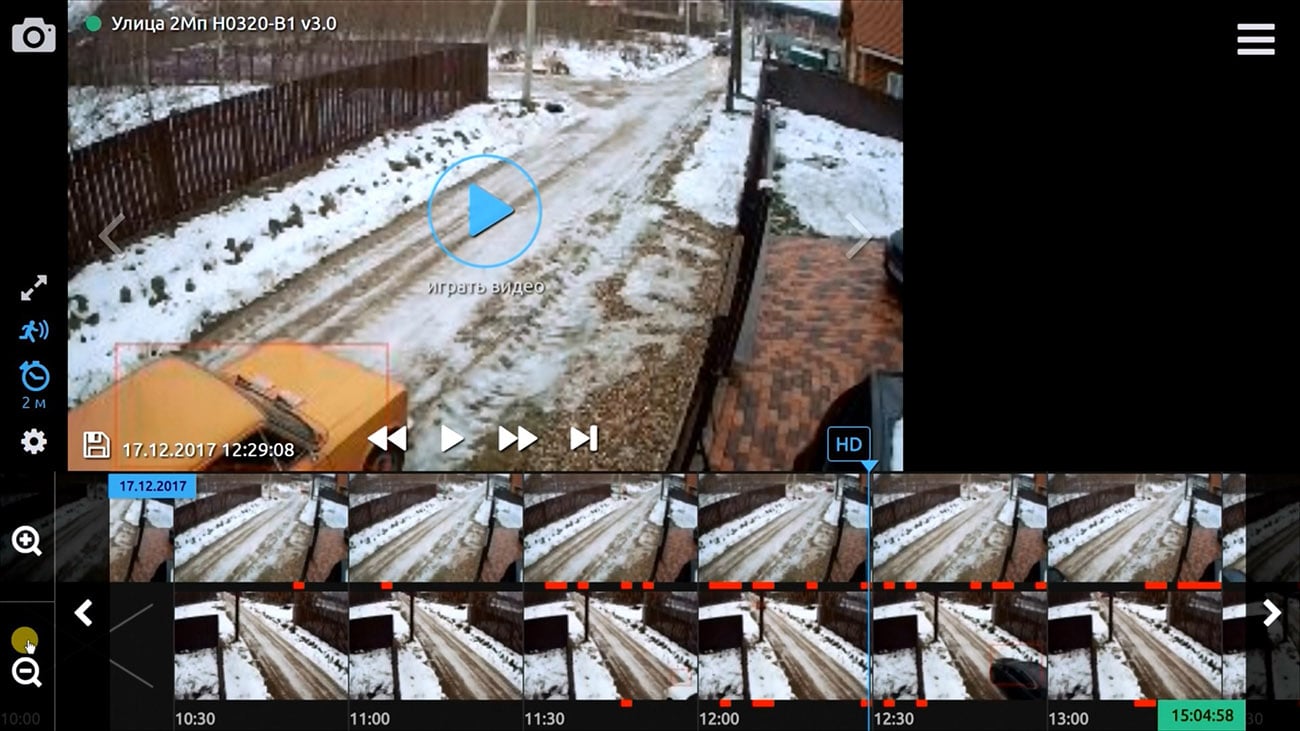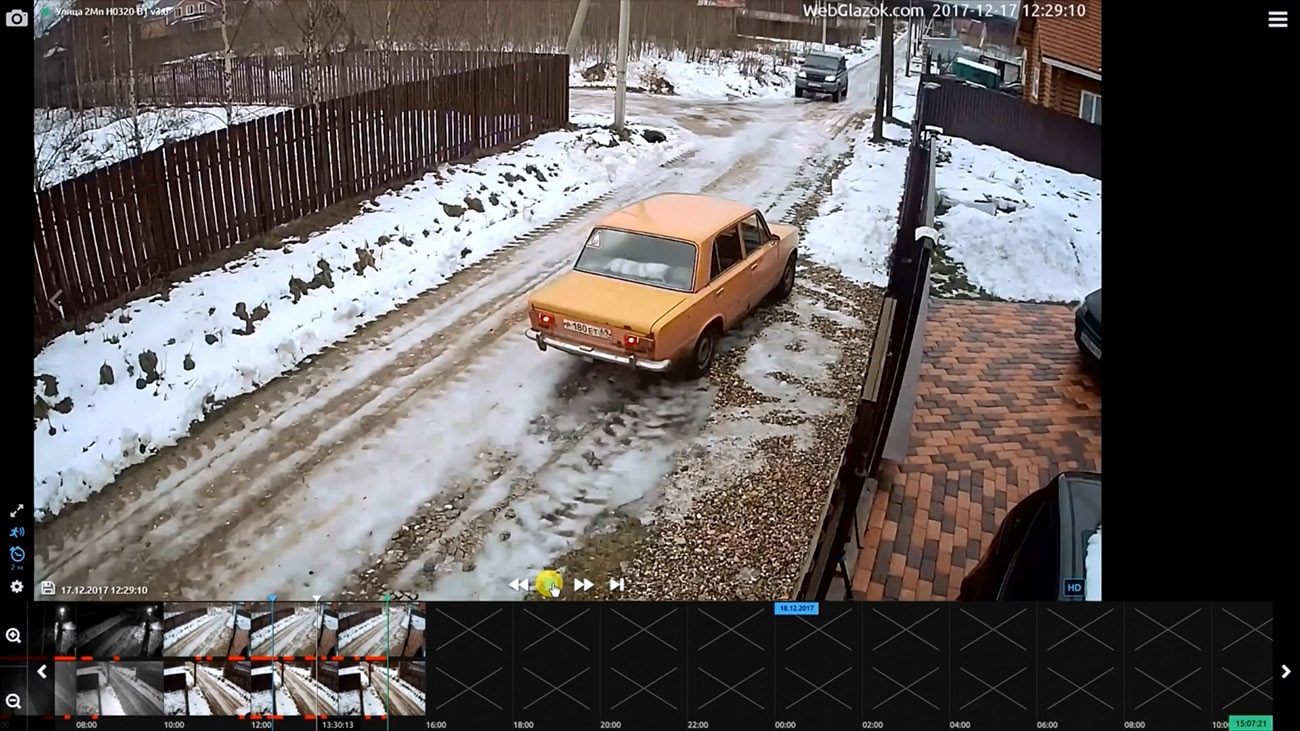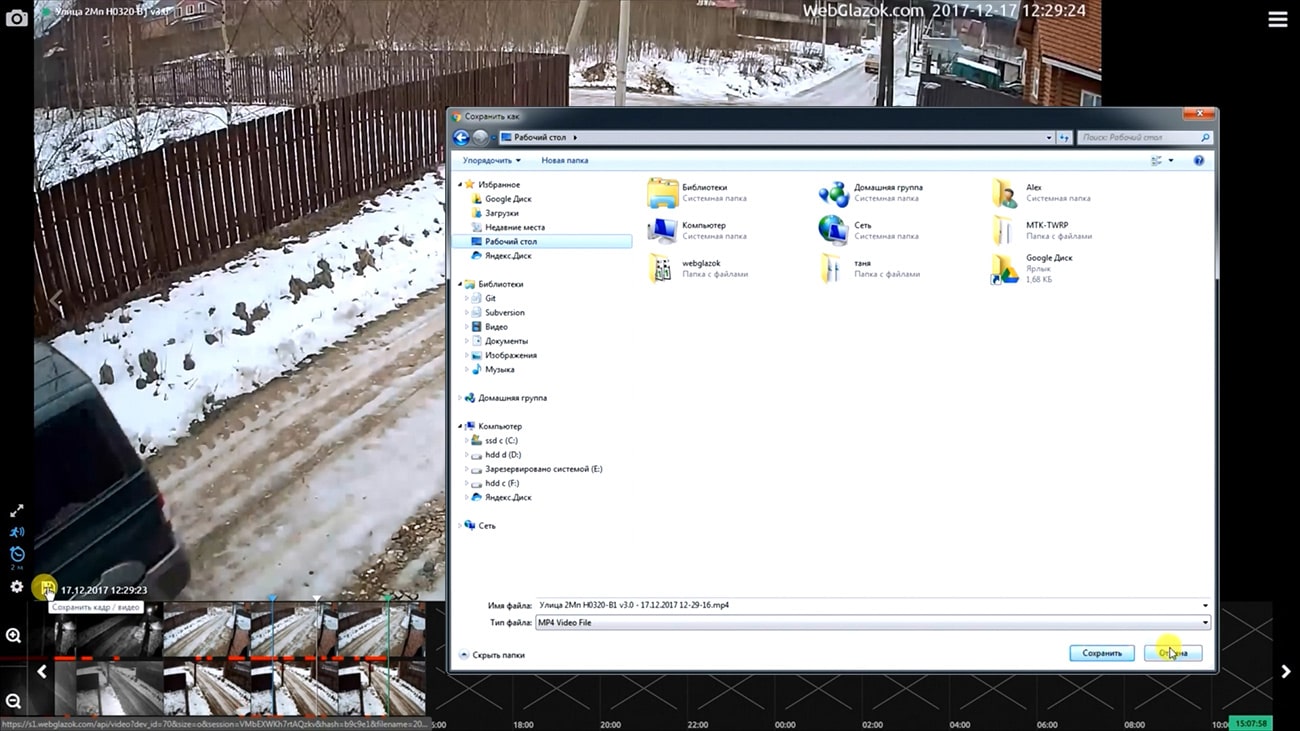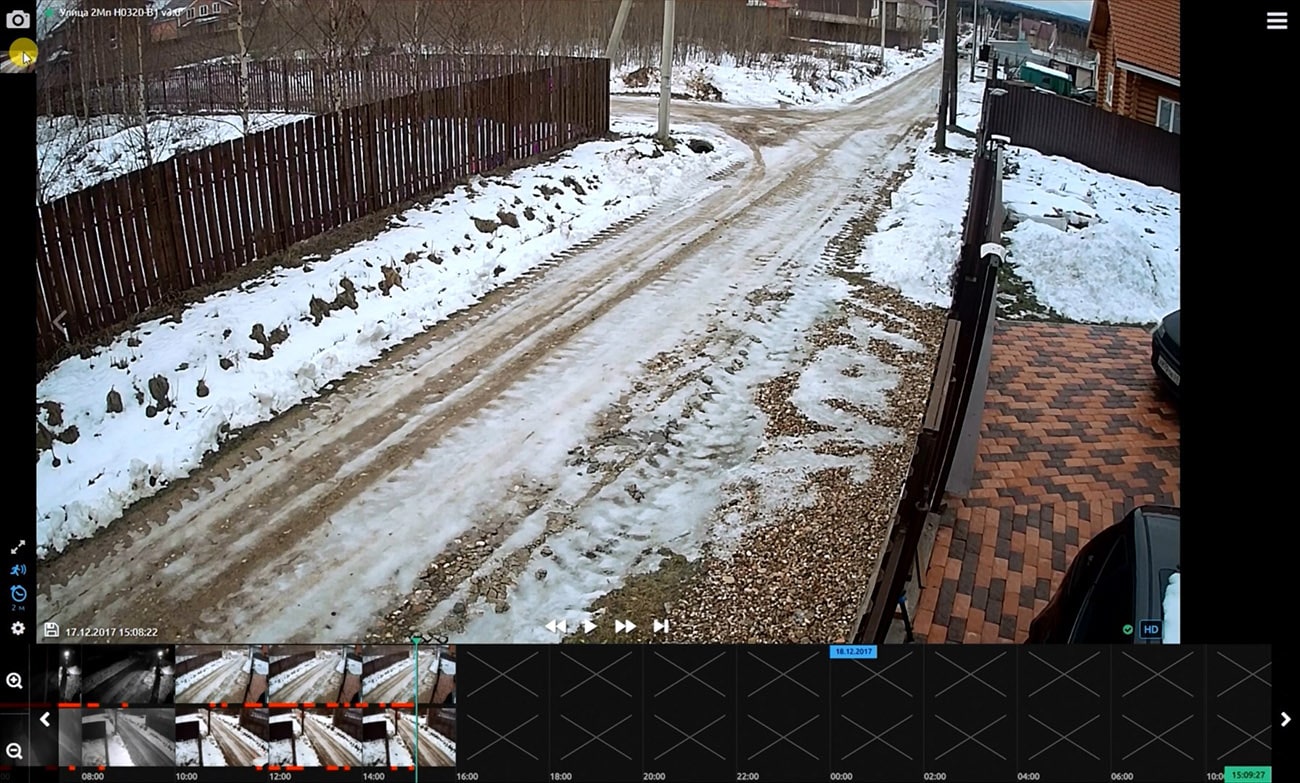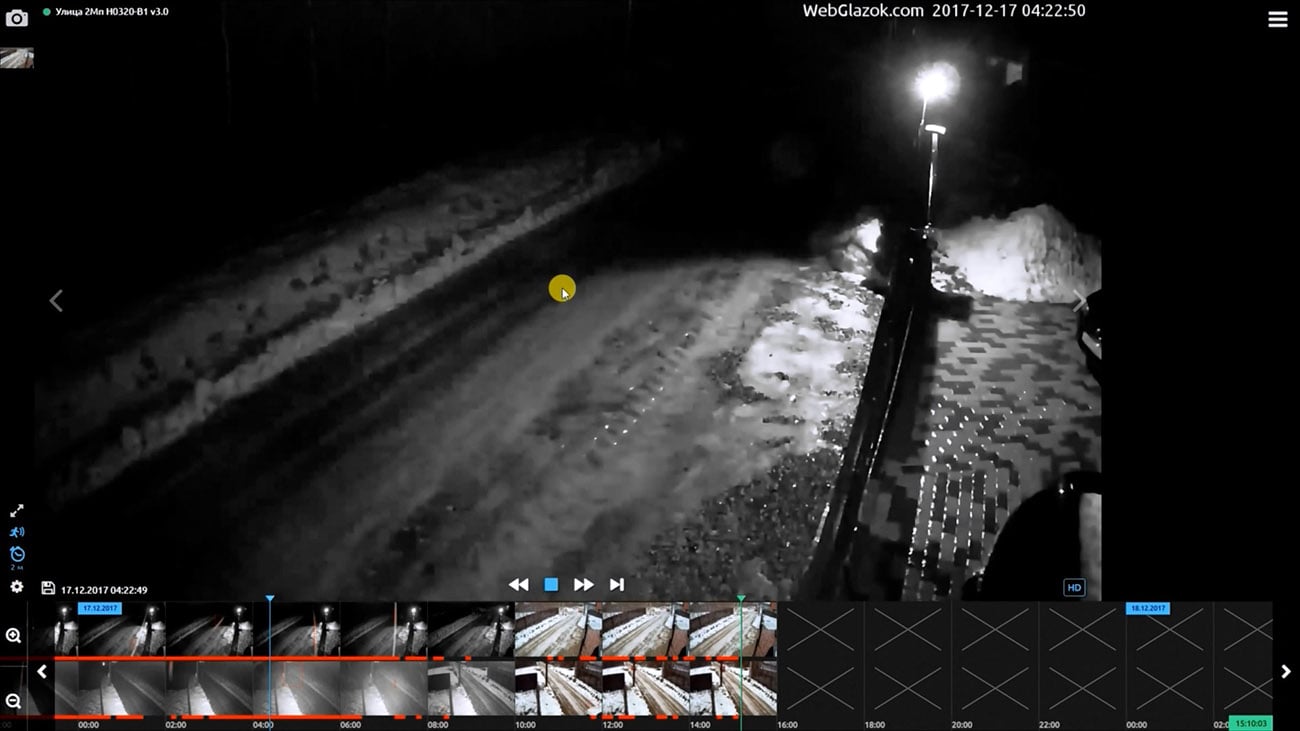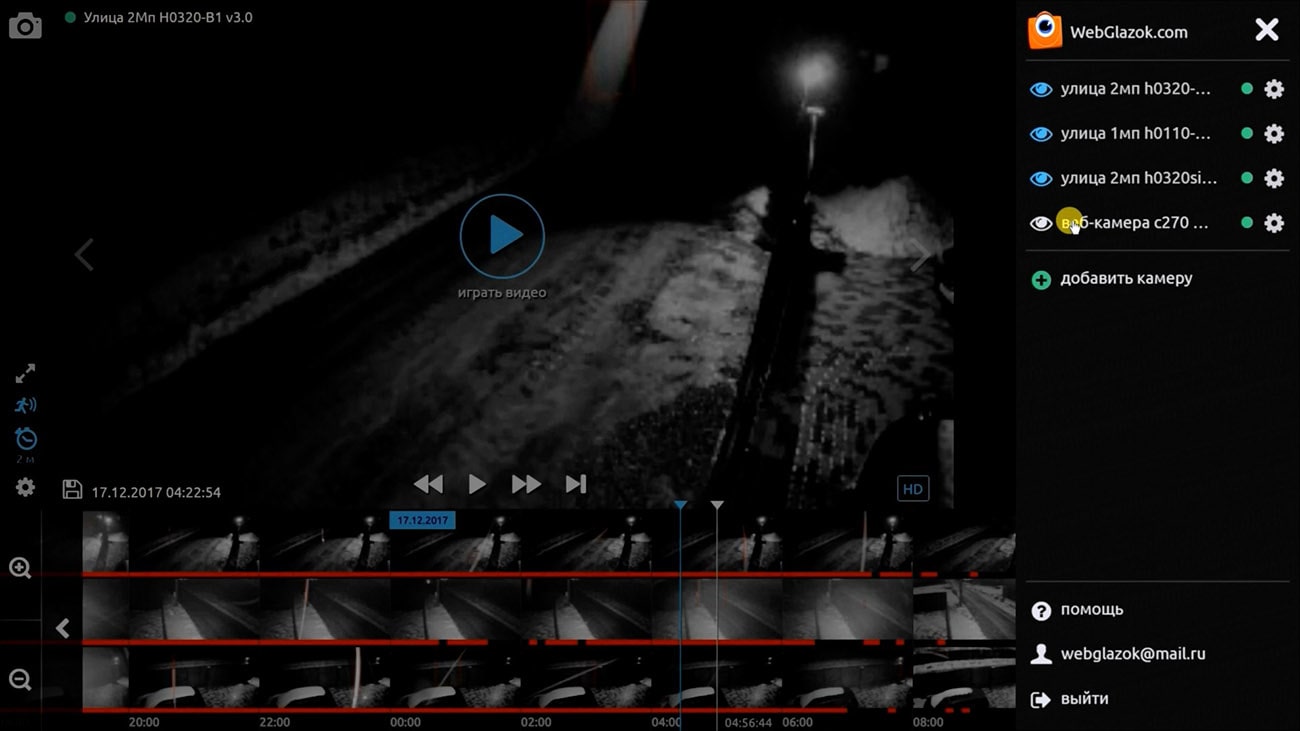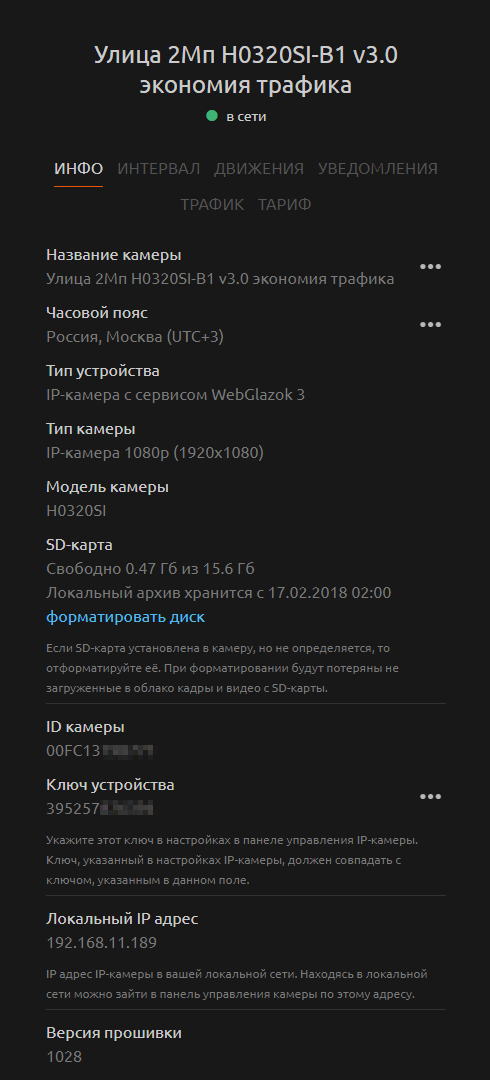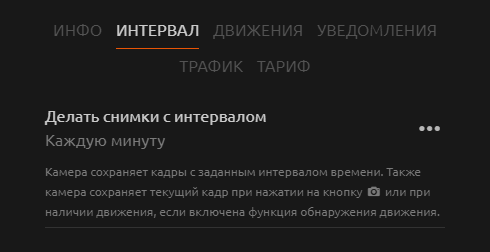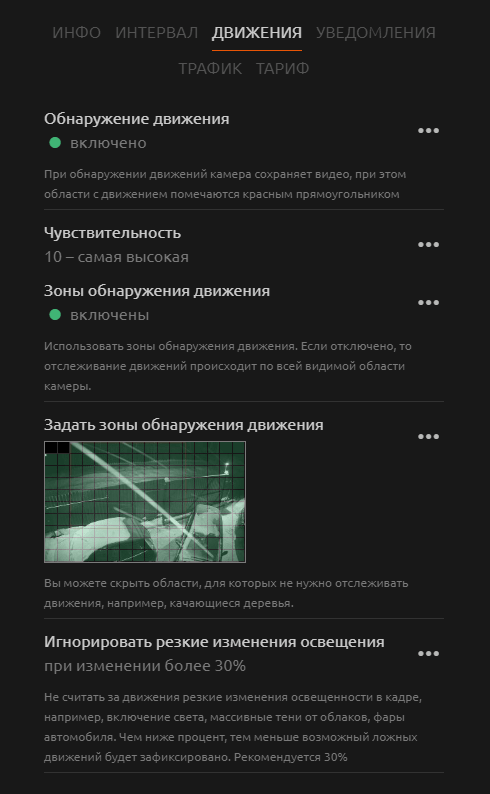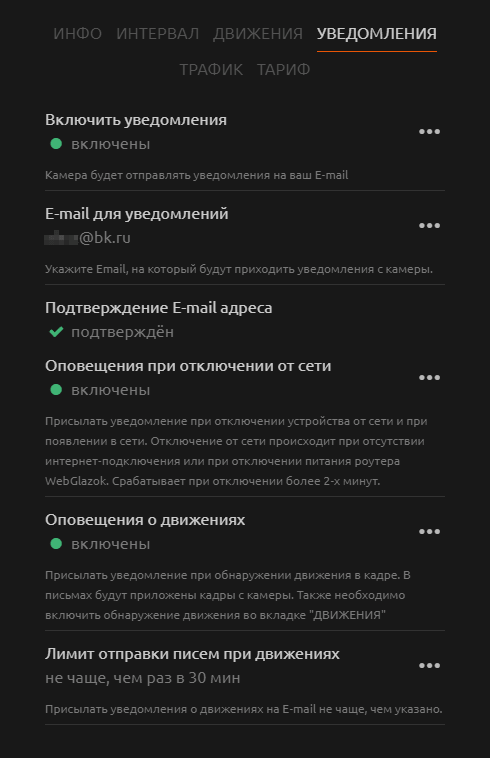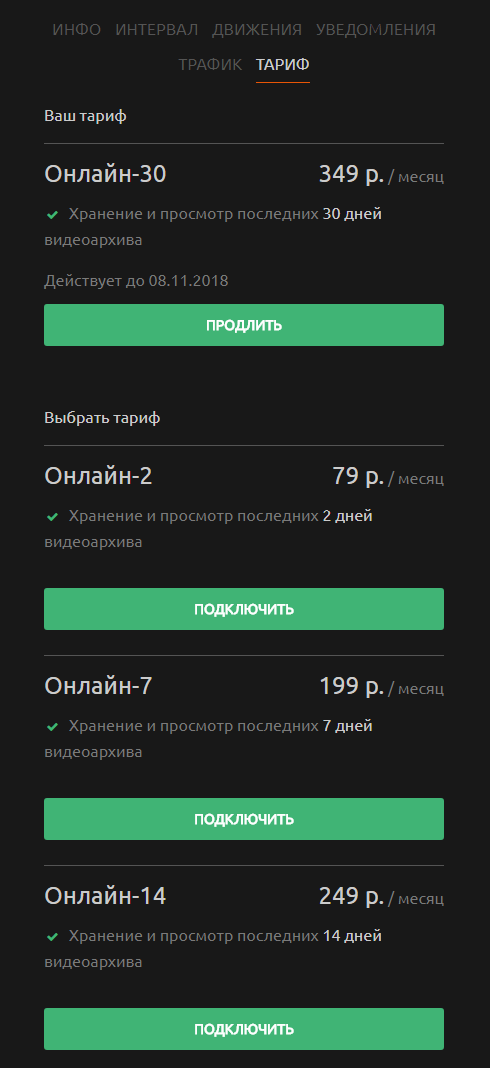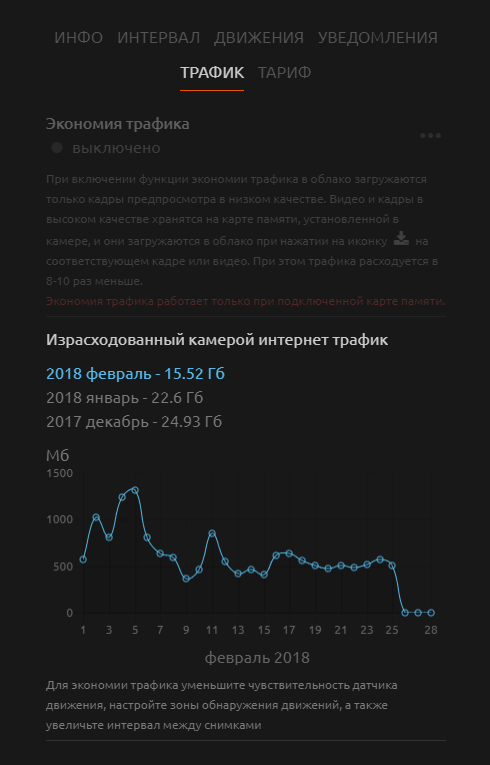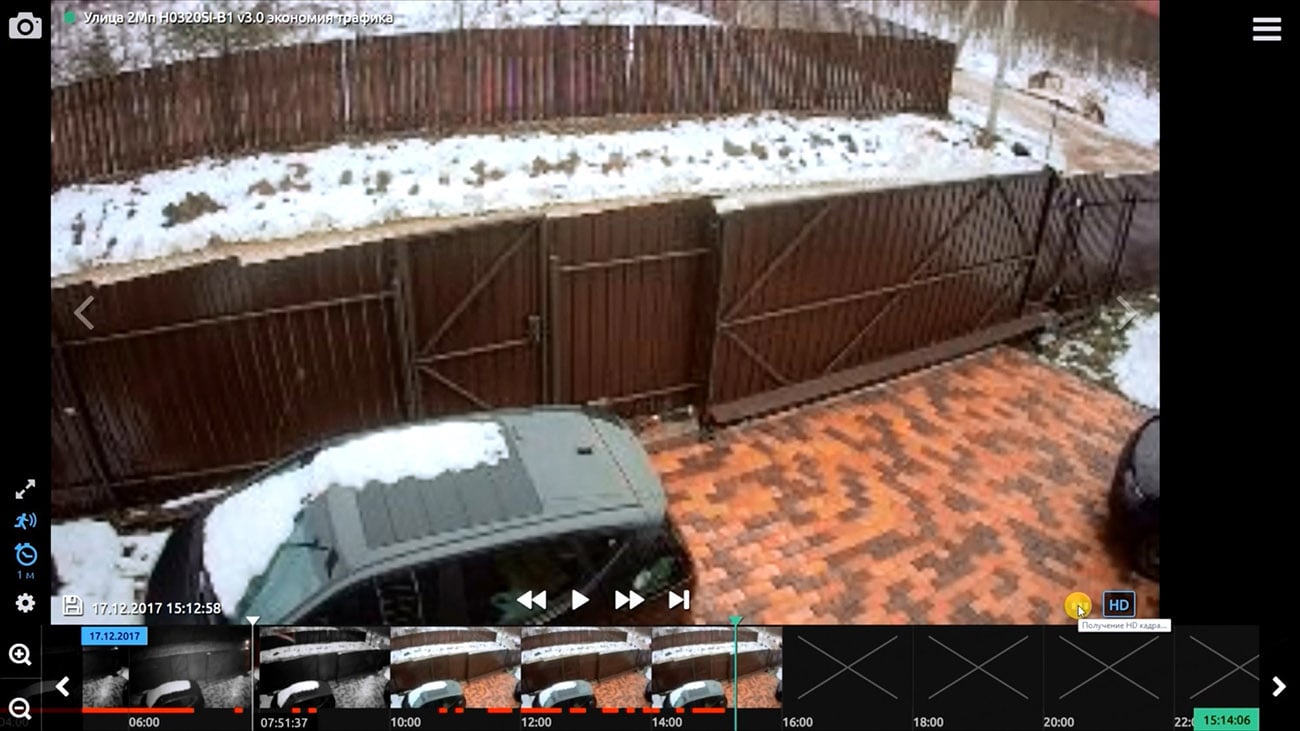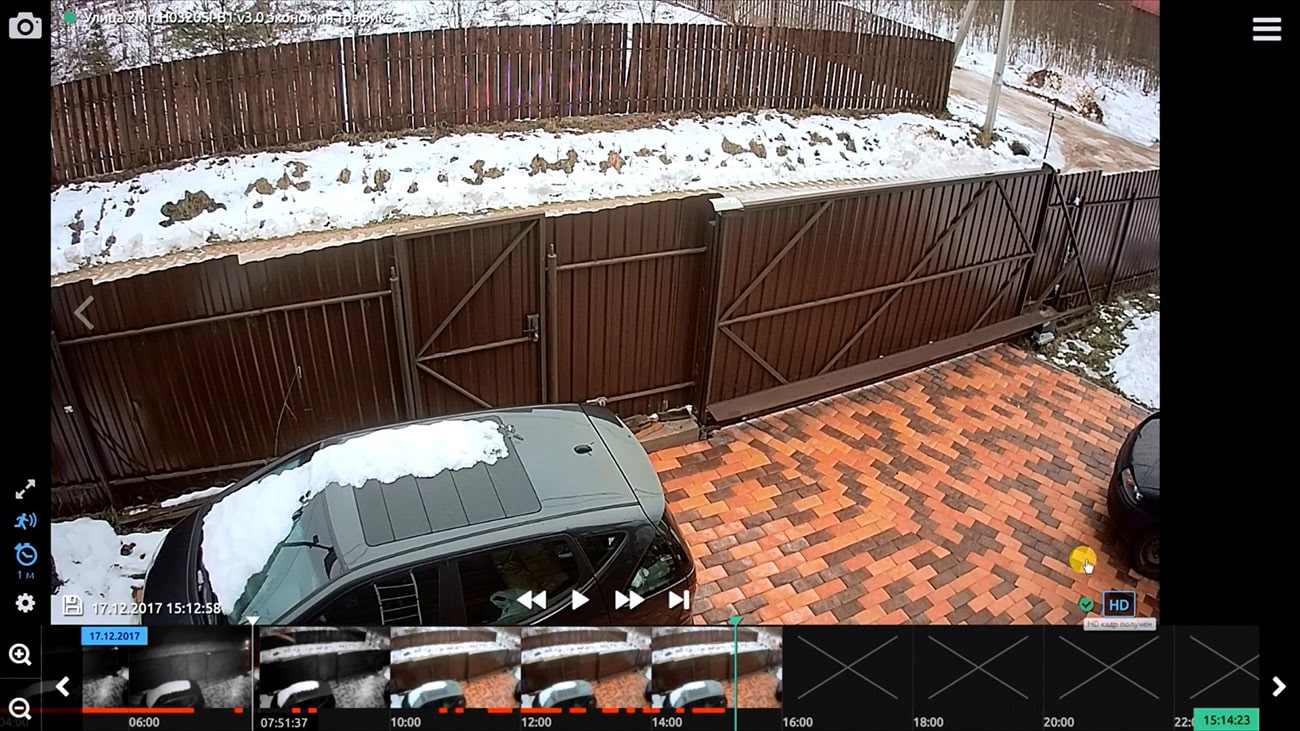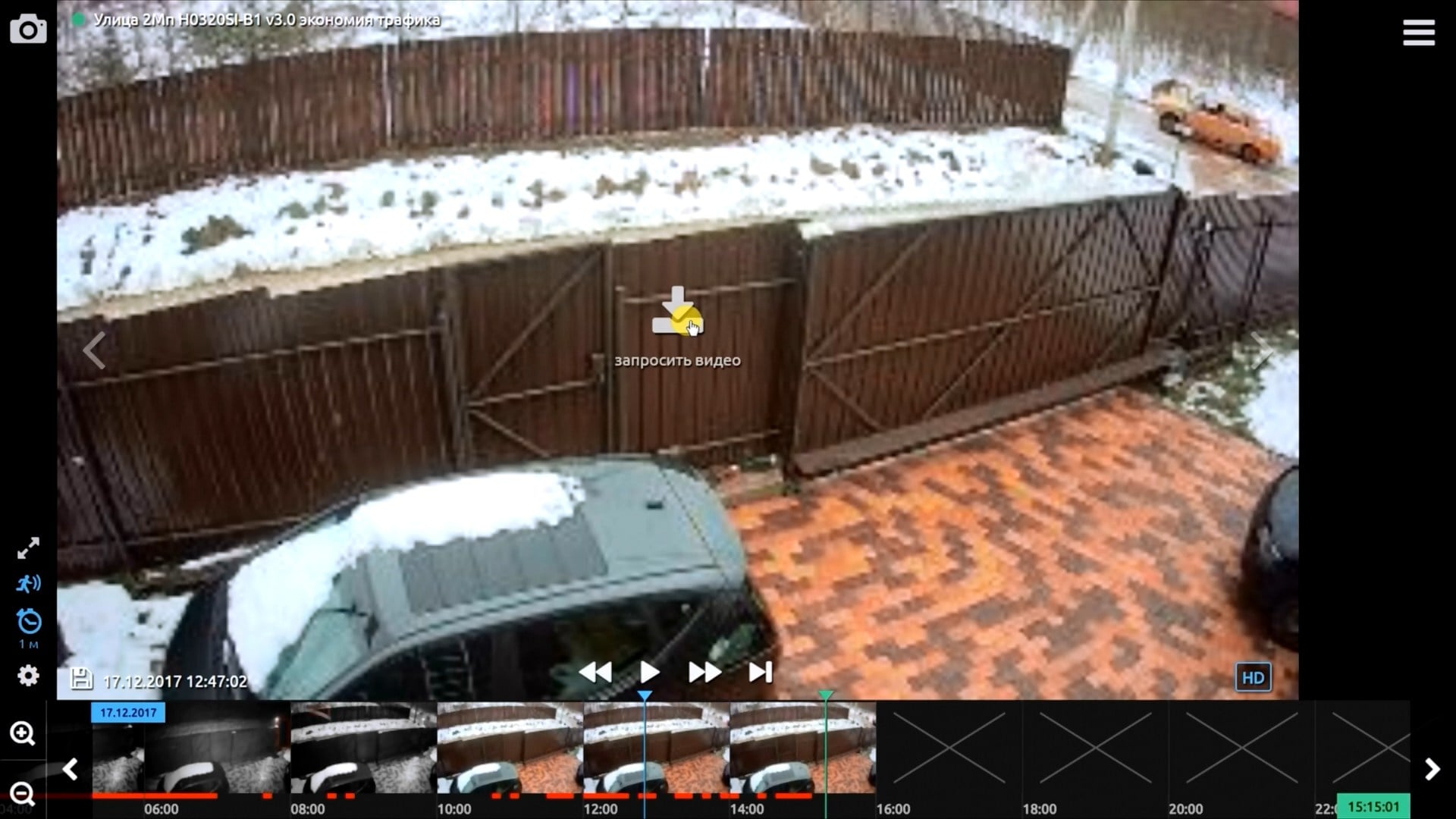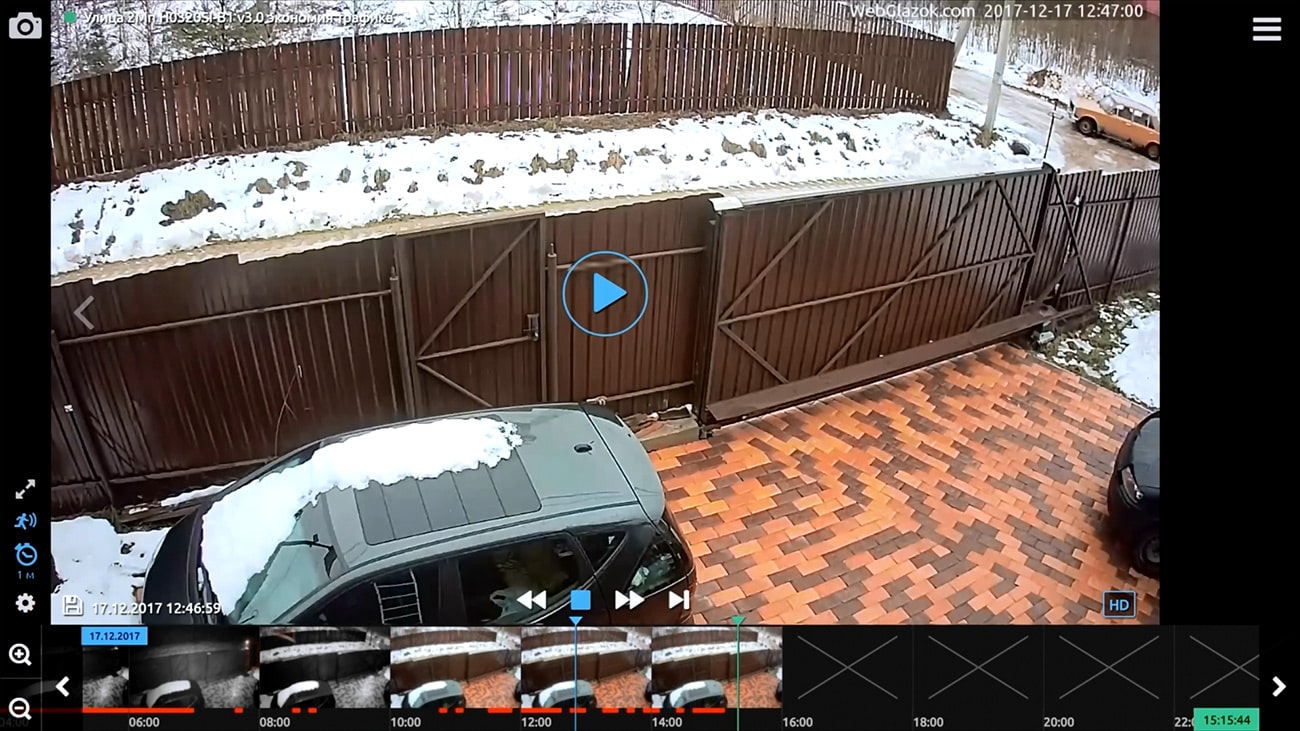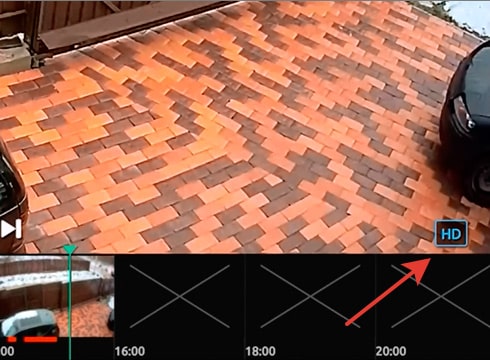Для просмотра ваших камер перейдите в личный кабинет по адресу https://webglazok.com/my или зайдите в мобильное приложение WebGlazok.
В приложении можно просматривать видео с камер за произвольный период. Точно также можно просматривать камеры на планшете или компьютере в браузере. Продемонстрируем личный кабинет при заходе с компьютера. Заходим на сайт webglazok.com и жмём вход. Вводим свой Email или телефон и пароль.
В центре экрана мы видим картинку с камеры - это либо последнее зафиксированное движение, либо последний снимок, сделанный по интервалу времени.
В нижней части экрана находится временная лента событий для каждой из камер. На ней отображаются картинки с камер за выбранный отрезок времени. Время идёт слева направо, кнопками + и - можно изменять временной масштаб. Двигать ленту можно кнопками влево-право или с помощью перетаскивания. Внизу подписаны часы, минуты, а вверху в голубом прямоугольнике - дата.
При наведении мышью на ленту событий мы видим быстрый предпросмотр картинки с камеры на выбранное время. Красным цветом отмечается зафиксированные движения. При клике на картинку на ленте событий происходит переход к просмотру соответствующего видео или снимка.
Камера сохраняет видео только во время движений в кадре. Перейдём к движению, нажав на красную отметку на ленте. Мы видим кадр предпросмотра в низком качестве с отмеченным красным прямоугольником движущимся объектом.
На следующий кадр предпросмотра можно перейти нажав кнопки вперед или назад, стрелками клавиатуры влево-вправо или сделав слайд в сторону. Также можно перемещаться между кадрами с помощью колёсика мыши.
Посмотрим, кто здесь проезжал. Жмём кнопку играть видео. Во время проигрывания можно нажать кнопку стоп и просмотреть детально кадр, например, номера автомобиля. Также для остановки видео можно нажать в любом месте на самом видео или нажать клавишу пробел на клавиатуре.
Чтобы локально сохранить текущее просматриваемое видео или кадр жмём кнопку сохранить , и нам предложат куда сохранить видео или кадр на диске. Видео ролики сохраняются отрезками по 10 секунд.
Для быстрого просмотра всех событий есть кнопки перемотки вперёд и назад . Во время быстрой перемотки качество картинки снижается. При остановке на интересующем месте отображается детальная картинка или видео.
Кнопка «в конец» выполняет быстрый переход к последнему кадру с камеры. Зеленый курсор показывает текущее время.
При нажатии на иконку фотоаппарата происходит запрос на камеру, чтобы получить свежий кадр.
Ночью у камеры включается инфракрасная подсветка, и она переходит в черно-белый режим.
В правом верхнем углу есть кнопка меню . Здесь мы видим список камер, и нажав на иконку можем выбрать какие камеры показать на экране. Зеленый кружок означает, что камера в данный момент находится в сети. Нажав на шестерёнку, перейдём в настройки камеры.
В настройках мы можем задать имя камеры и указать часовой пояс для правильного отображения времени на камере. Одновременно на ленте могут быть камеры с разными часовыми поясами.
Далее идёт информация о камере: тип камеры, разрешение, модель, информация о подключенной карте памяти и возможность её отформатировать. По указанному локальному IP-адресу можно зайти в панель инструментов камеры, находясь в локальной сети. Там можно выполнить обновление прошивки или сменить секретный ключ камеры.
Во вкладке «интервал» можно задать с какой периодичностью камера делает снимки при отсутствии движений.
Во вкладке «движения» включается датчик движений, настраивается чувствительность и зоны обнаружения движений. Также можно настроить, как камера реагирует на резкие изменения в кадре, например, включение света.
Здесь можно настроить уведомления. Камера будет слать оповещения на Email об отключении от сети, о включении, а также уведомлять о движениях, при этом к письму будут приложены изображения с камеры.
Во вкладке тариф можно продлить или сменить текущий тариф. При оплате от 3-х месяцев предоставляется скидка.
Во вкладке трафик можно посмотреть, сколько камера израсходовала интернет-трафика по дням и месяцам.
Если в камеру установлена карта памяти, то можно включить функцию экономии трафика, тогда трафик сократится примерно в 10 раз. Происходит это за счёт того, что в облако загружаются только кадры предпросмотра в низком качестве. Видео и кадры в высоком качестве хранятся на карте памяти, установленной в камеру. И они загружаются в облако по запросу пользователя.
При включенной функции экономии трафика сначала мы видим кадр в низком качестве. Затем, если остановились на нём на несколько секунд, то начинается загрузка этого кадра с карты памяти камеры, в правом нижнем углу отображается индикатор загрузки кадра.
После загрузки мы видим картинку в высоком качестве. Картинка в высоком качестве теперь хранится в облаке.
Если включена функция экономии трафика, то при переходе к движению, мы видим только кадры предпросмотра сохранённого видео и кнопку запросить видео .
После того, как видео с камеры загрузится, мы может его проиграть.
При просмотре камеры на мобильном устройстве с медленным интернет может быть полезна кнопка HD для включения или отключения высокого качества просмотра видео и кадров. Она влияет только на текущий просмотр. Видео с камер в любом случае всегда сохраняется в высоком качестве.