Настройте интернет подключение при первом включении роутера WebGlazok или при смене сети Wi‑Fi, к которой подключается роутер WebGlazok. Интернет подключение необходимо роутеру для отправки снимков с камеры в облако и для управления камерой через личный кабинет.
1. Переключите роутер в режим AP и включите роутер. Через минуту роутер загрузится и создаст свою Wi‑Fi сеть.
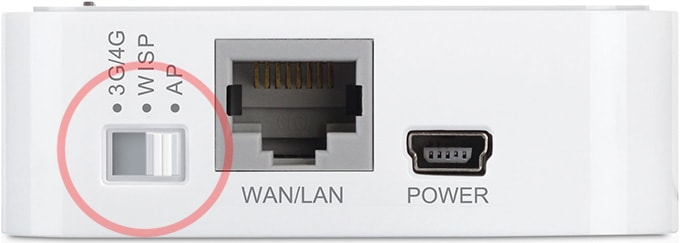
2. На компьютере или телефоне включите поиск Wi‑Fi сетей. Вы увидите сеть Wi‑Fi с названием WebGlazok.com_AE2, где AE2 – три последних символа MAC-адреса роутера. Подключитесь к этой сети. Пароль от Wi‑Fi сети – это MAC адрес, напечатанный на роутере (вводить заглавными символами).
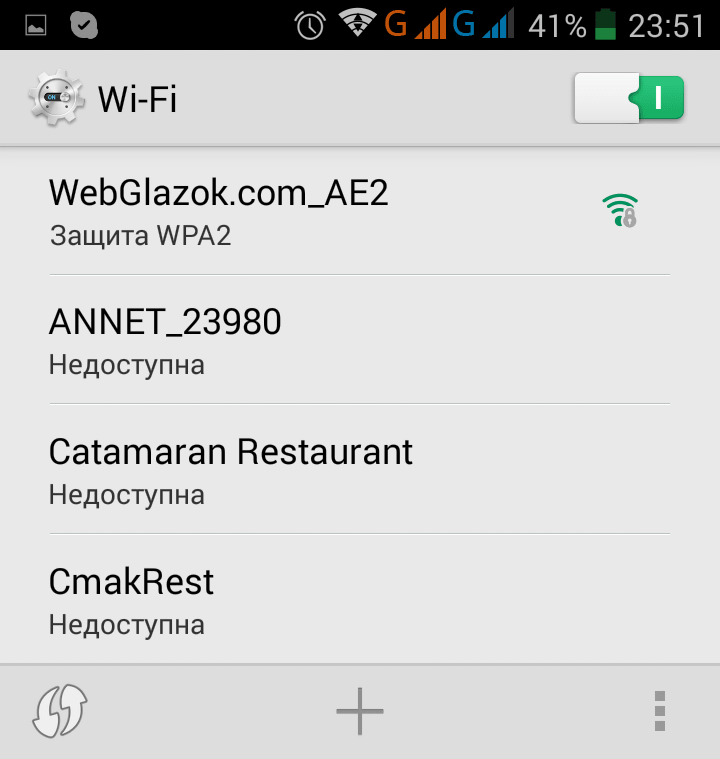

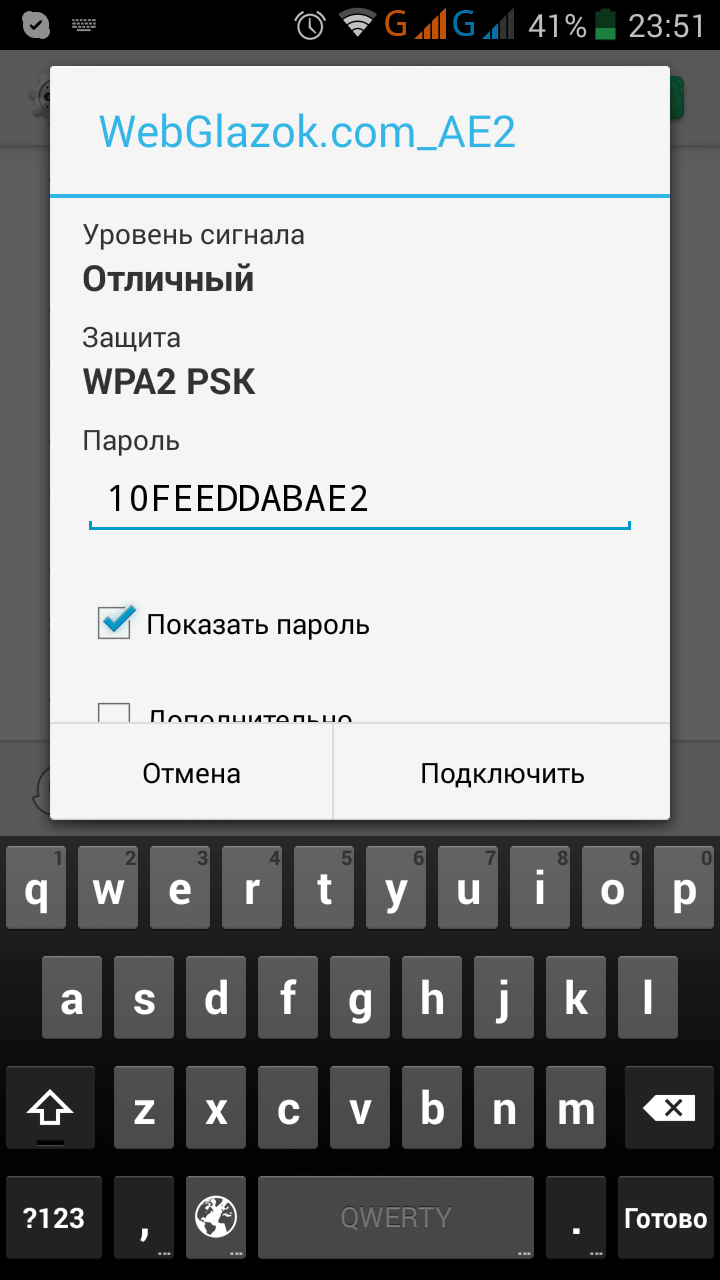
3. Зайдите в панель управления роутера. Для этого после подключения к сети WebGlazok.com_AE2 перейдите в браузере по адресу http://192.168.1.1. В диалоге авторизации введите логин admin, пароль admin.
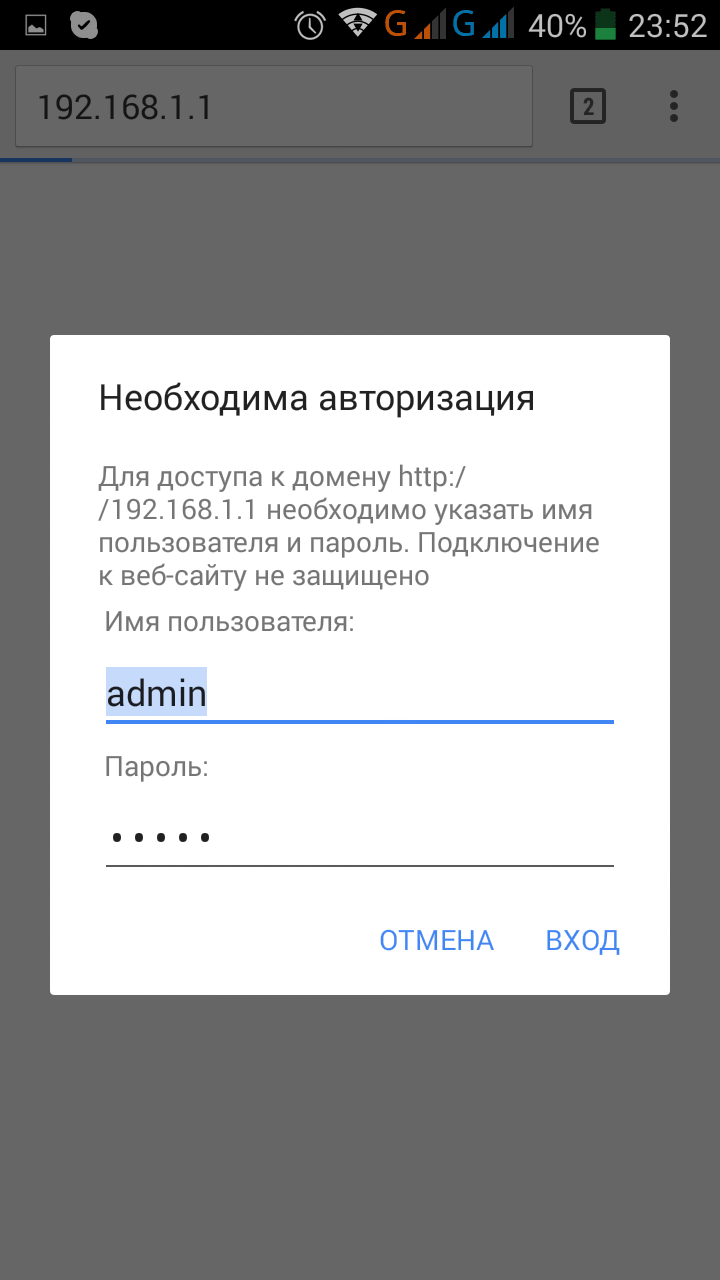
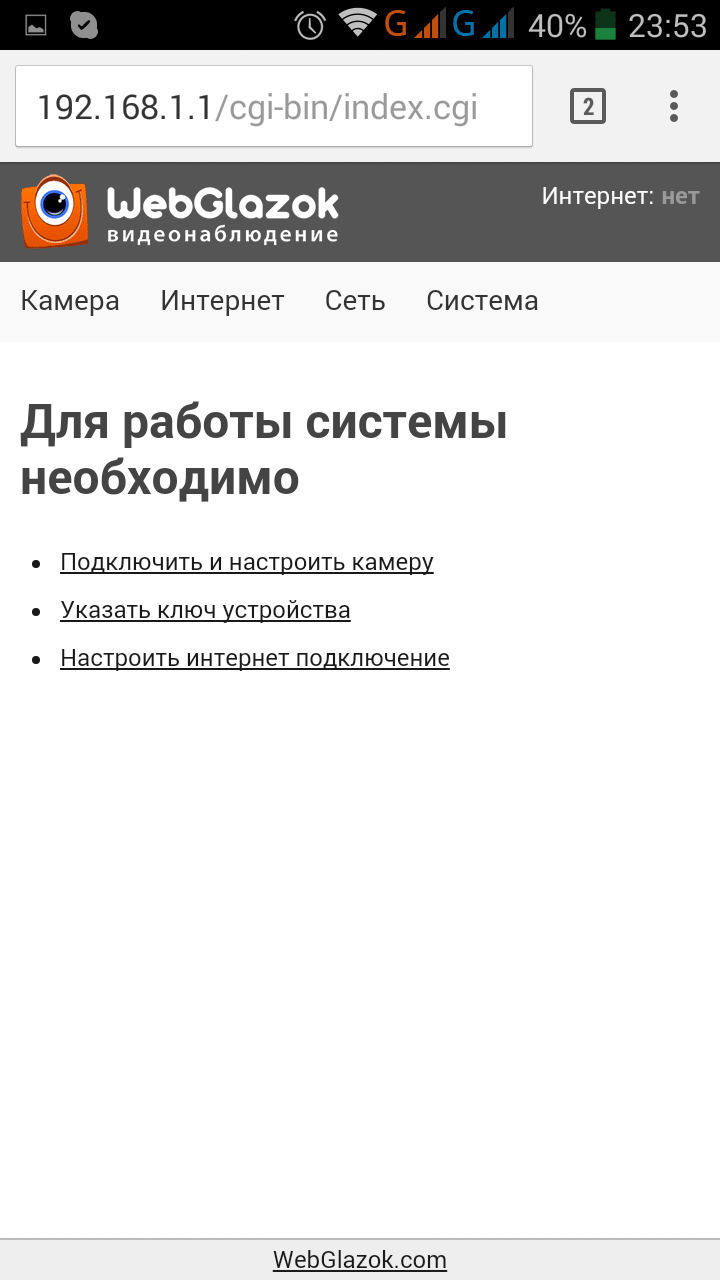
4. Перейдите в раздел меню «Интернет»«Wi‑Fi». Роутер покажет список доступных для подключения Wi‑Fi сетей. Выберите сеть для интернет подключения и введите от неё пароль. Нажмите кнопку «Сохранить».
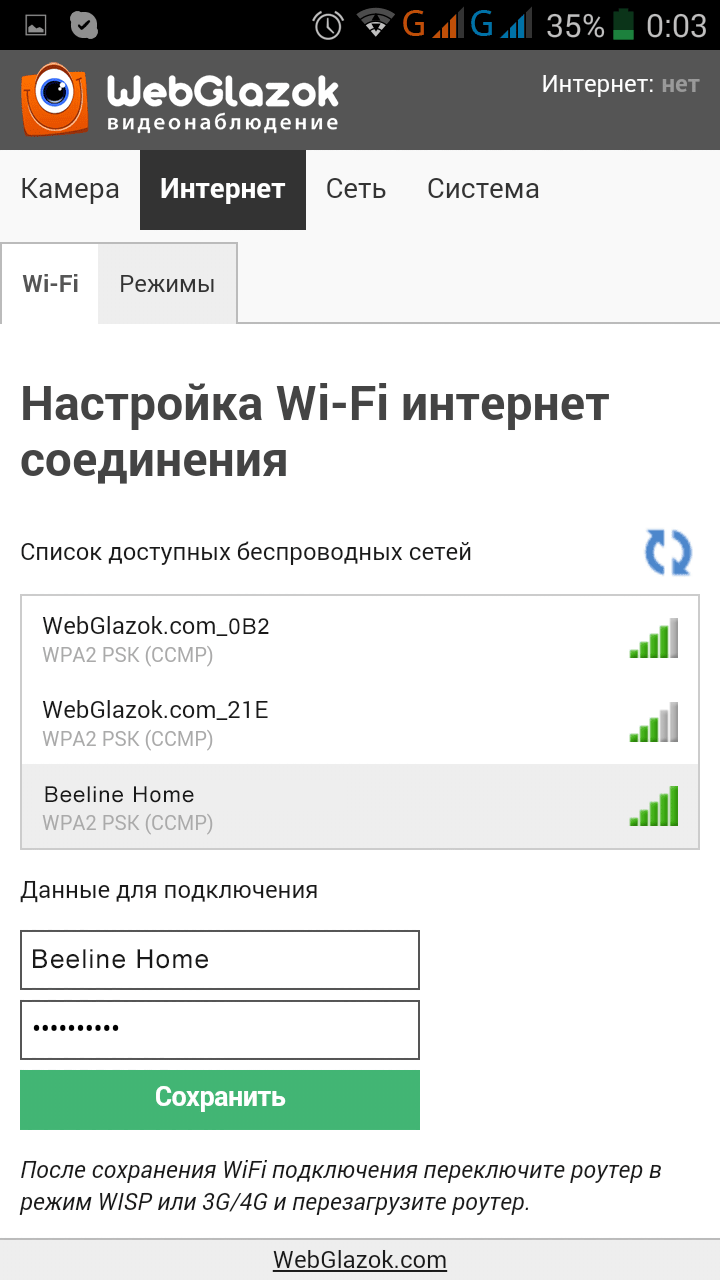
5. Переключите роутер в режим WISP, роутер перезагрузится. После загрузки роутер будет пытаться подключиться к указанной выше сети Wi‑Fi. При этом на роутере мигает индикатор «Wi‑Fi» . При успешном подключении к сети индикатор начнёт гореть постоянно. Также загорится индикатор наличия «интернет» .
Если индикатор «Wi‑Fi» мигает более 1 минуты, значит произошла ошибка подключения к Wi‑Fi. Возможно был указан неверный пароль от Wi‑Fi или сигнал сети слишком слабый. При этом подключиться к роутеру WebGlazok также невозможно. Переключите роутер в режим AP и исправьте настройки Wi‑Fi подключения.
Если индикатор «Wi‑Fi» загорелся, а индикатор интернет не включается, то возможно произошёл конфликт IP‑адресов Wi‑Fi роутера и WebGlazok роутера. Войдите в панель управления роутера WebGlazok по адресу http://192.168.1.1, перейдите в меню «Сеть»«IP роутера» и смените IP‑адрес, например, на 192.168.55.1. После чего перезагрузите роутер. Панель управления роутера станет доступна теперь по адресу http://192.168.55.1, а конфликт IP-адресов должен разрешиться. Если это не помогает, то попробуйте указать другие IP-адреса, например, 192.168.1.123, 192.168.12.12 и т.п.

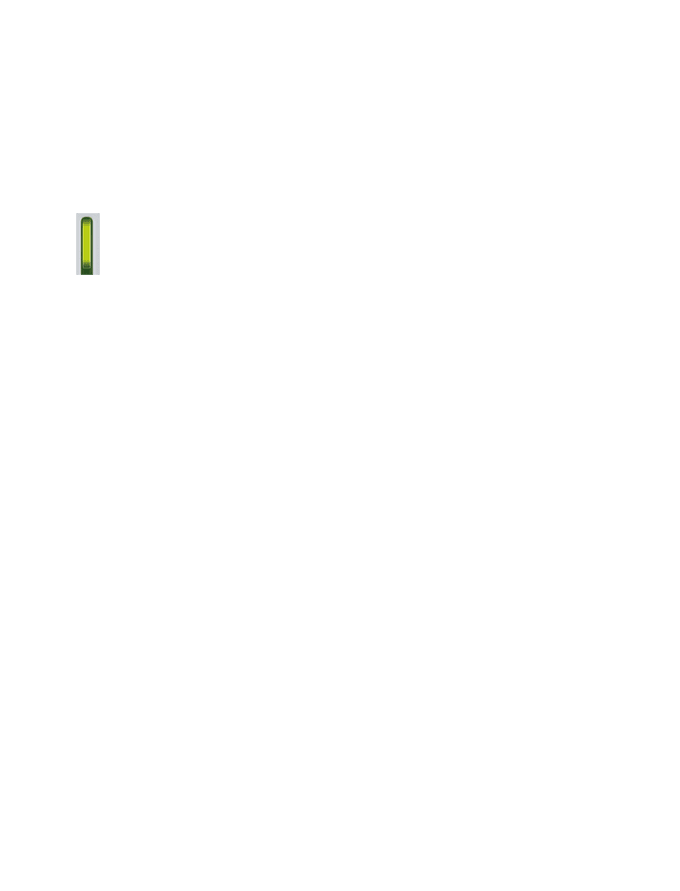
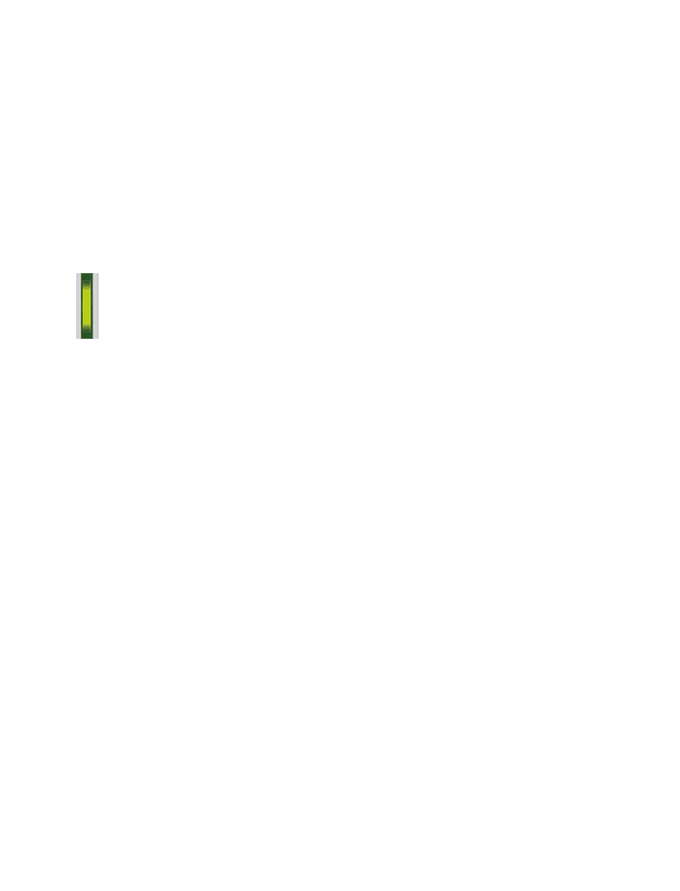
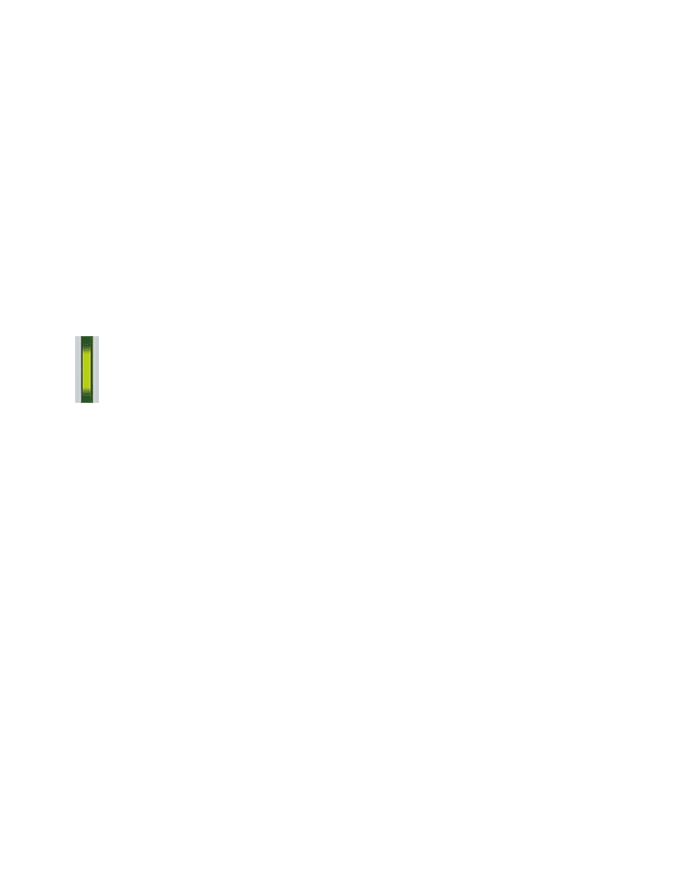
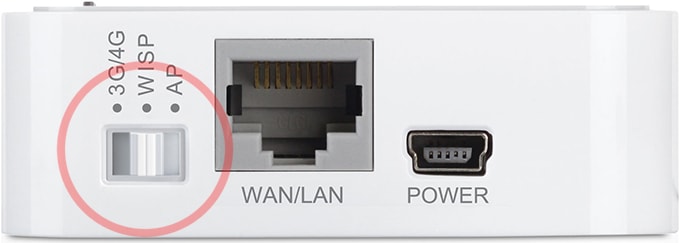
На корпусе роутера TP‑LINK TL‑MR3020 находится переключатель режимов работы.
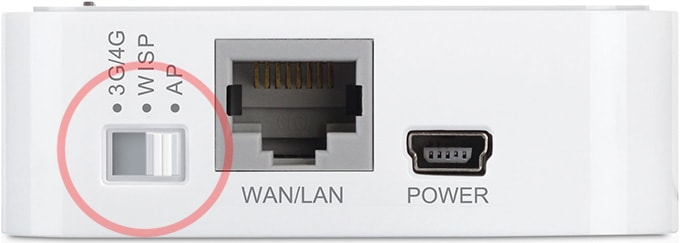
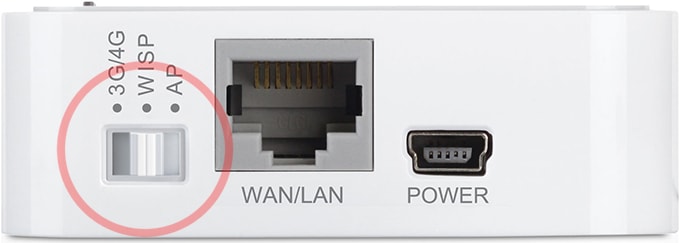
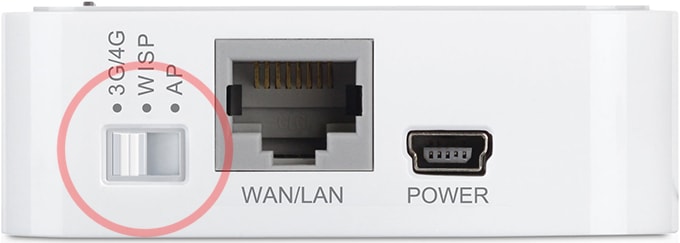
Подключение 3G/4G USB модемов не поддерживается.